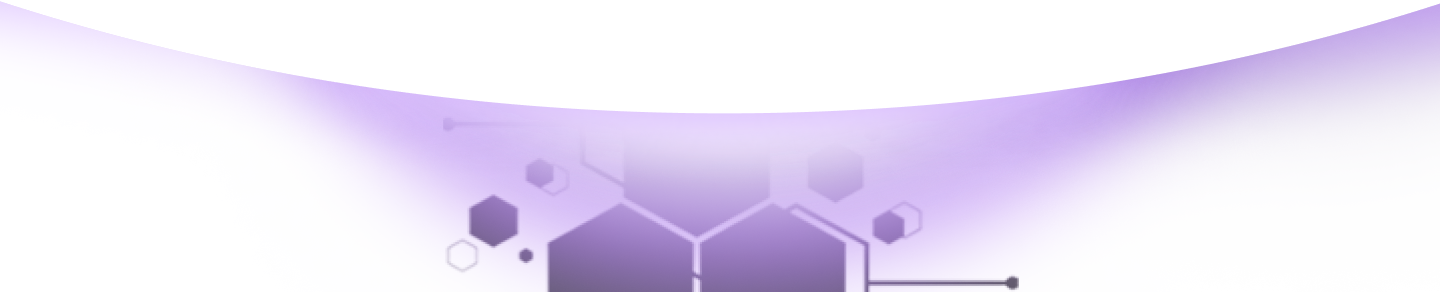Help Center Torkehub!
Creating Invoices: A Step-by-Step Guide for Financial Management
TorkeHub Team
Updated over a 1 year ago
Dear Reader, We appreciate your interest in exploring the functionality of the Invoice feature within Financial Management. This article aims to provide a detailed overview of how to effectively leverage this feature to enhance your company's finance processes.
To create an invoice, first, navigate to the CRM module. Under CRM, select Financial Management and then Invoice. Follow these steps to create an invoice and manage all your invoices in one place:
Once you've finished adding items to your invoice, click the "Eye" button. This action will direct you to a page where you can further customize your invoice by adding items, quantities, prices, and any other relevant details. On this page, locate and click the plus (+) icon to begin adding items to your invoice. From there, select the desired items and input the quantity and price accordingly. If you wish to apply a discount, you can do so at this stage. Additionally, you have the option to add tax if necessary. These customization options allow you to tailor the invoice to fit your company's specific needs and operating procedures. Once you've completed all necessary adjustments, simply save your changes and return to the invoice page. From there, you can copy the invoice link and send it to your desired recipient. This streamlined process ensures that your invoices are accurate and comprehensive, reflecting the details of the transaction effectively. We trust this guide has equipped you with a thorough understanding of creating invoices within the TorkeHub CRM system. For any additional assistance, feel free to reach out to us.