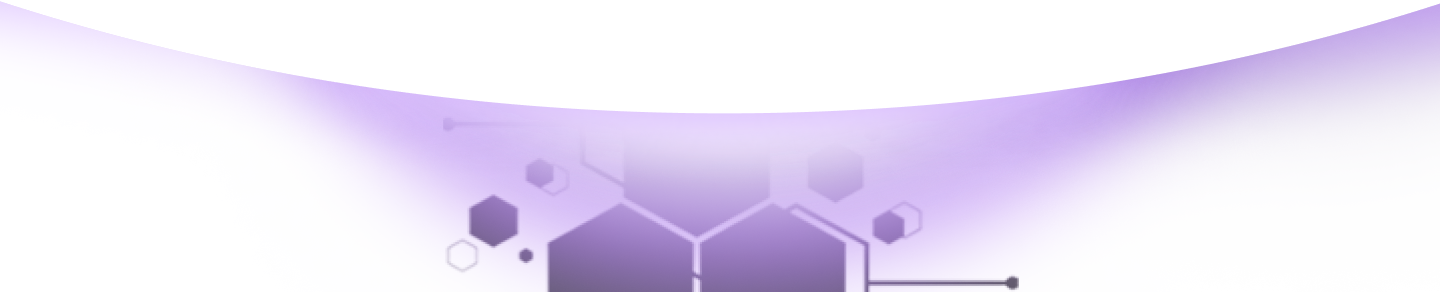Help Center Torkehub!
Let's set up user management and explore how to add roles and users effectively.
TorkeHub Team
Updated over a 6 months ago
Thank you for reading our earlier article. Let's set up your CRM. Now, Let's set up user management and explore how to add roles and users effectively.
Let's add your first role.
To add roles, you can select from our default roles menu or create your own. Choose the roles you wish to assign from the "Assign Permissions to Roles" section, then click 'Create' to finalize the role creation. After creating, the view will appear like this. You'll have the option to edit the roles' permissions or delete them.First, navigate to the User Management section under the CRM module. Once you click on User Management, you will see the roles page.
Now that you've successfully created the roles, let's proceed to adding users. Add your first user and assign the role you just created.
How to add users
To add users, you must first create roles as explained above Now, let's proceed to adding users. Navigate to the user page and click on the 'Create' button. To add users, fill in the necessary information such as User Name, Last Name, Title, Phone, Gender, and login details. If SMTP settings are configured, the system will automatically send login details to the user. After creating your user, the user tab will resemble this. Now, you can view, edit, or delete user details, reset passwords, track logins, and monitor activities, among other options. Congratulations! You have successfully added roles and users to the system. Now, let's move forward to the next article on configuring TorkeHub settings to automate processes and achieve better results. If you're still unclear about any aspect, please don't hesitate to contact us. We're always here to assist you and guide you towards success. Your feedback is important to us, so please rate the article below by clicking on the happy smiley if it resolved your issue, or the sad smiley if it didn't. Your feedback will help us improve our support services further.