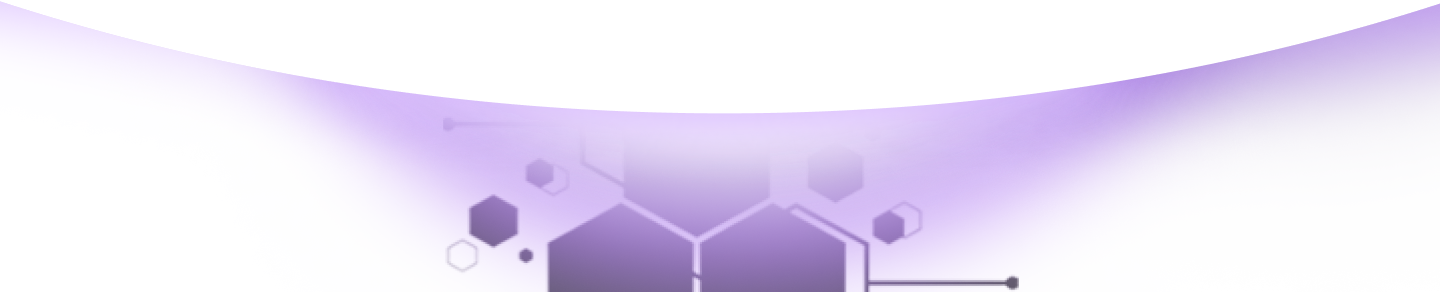Help Center Torkehub!
How to Add Accounts in TorkeHub CRM: A Step-by-Step Guide
TorkeHub Team
Updated over a 1 year ago
Dear Reader, Thank you for your interest in exploring the functionality of the Accounts feature within sales management. This correspondence aims to provide a detailed overview of how to effectively leverage this feature to enhance your operations. To begin, you need to add an account, which can be a client account, your company account, or any other individual account. The key point is that leads and other CRM activities are associated with these accounts.
Start by adding an account type.
Start by adding an account type. Navigate to CRM, select Sales Management, and then click on Accounts. Under the Type tab, create your account type. Examples include:
add the industry
Once you have entered your account type, click Save. Next, go to the Industry tab and add the industry related to the account. Examples include:
proceed to add your account.
After adding the industry, proceed to add your account. Click the Create button and fill in the necessary fields:
Once all fields are filled, click Save. Your account is now successfully added. We trust that this guide has provided you with a comprehensive understanding of how to integrate Accounts into your system. Should you require additional assistance, please do not hesitate to contact us.